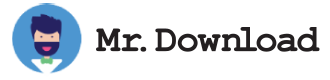Flush DNS - How to Perform a DNS Cache Flush
If you are having problems with your network connection, flushing DNS could help you get the problem solved. This process can be performed manually on Windows, Mac, and Linux computers. Follow the steps in the table below for more information about different operating systems. To begin, open the Command Prompt (or CMD) in Windows and make sure you have Administrator privileges. Next, type the command 'flush dns' one by one.
Before you perform a DNS cache flush, you must be an administrator or have administrative access to the computer. If you don't have administrative rights, you can always contact your system administrator. Once you've obtained permission, shut down all web browsers and open the Command Prompt (CMD). Type ipconfig /flushdns and hit Enter. A successful DNS cache flush will then appear. After the DNS cache has been cleared, you can close the window.
In MacOS X, you can flush DNS by opening the Terminal and running the following command. To run this command on Linux, open a terminal window and enter the password, if necessary. Once this is complete, restart your internet connection. Flushing your DNS cache is a great way to protect your data from phishing schemes. It also restores your internet connection and prevents phishing scams from exploiting you.
Performing a DNS cache flush is important to keep your computer's system from slowing down and blocking your connection. In addition to clearing out temporary files and cookies, flushing DNS will also help reset your computer's connection to the internet. Once you've successfully completed the DNS cache flush, your computer will be back on its feet and ready to connect. Just be sure to keep these tips in mind. If you're using Windows, it's best to run it as administrator.